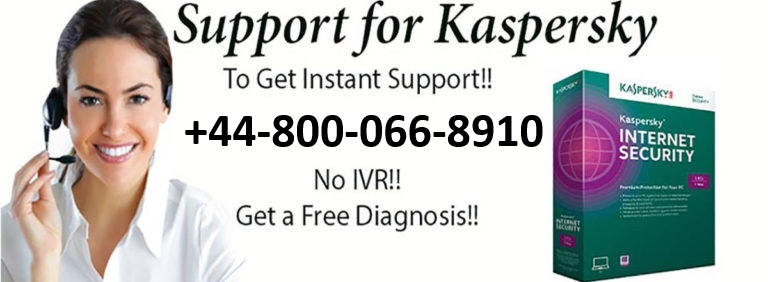Check Kaspersky is running If you are looking for an option to keep your PC and the devices safe and secure, then, in that case, the Kaspersky antivirus software program can be your first choice. The Antivirus is very easy to install and also it is easy with the other basic procedures. It is very easy to activate the software through the Kaspersky Lab Servers online.
Also, Users are seen giving more preference to Kaspersky over other brands because the Antivirus is the best in its assigned task of protecting the PC and the devices from all types of malware, spyware, Trojans as well as viral attacks. This efficiency is not just like that, the Kaspersky antivirus software is known among Users for continuously adding more to its features and developments. But sometimes these features and developments do leave Users stuck. The new addition has been Kaspersky running in the background of the PC. But some users do not know how to check that so here in the guide, we will see a stepwise procedure through which one will be able to see if the new feature of Kaspersky antivirus is working fine or not.
How to Check if Kaspersky is Running Properly
Ensuring that your antivirus software, especially Kaspersky, is running smoothly is one of the most important steps you can take to safeguard your digital life. A properly functioning antivirus program means you’re proactively protecting yourself from malware, viruses, and other cyber threats. But how do you know if Kaspersky is running correctly?
In this blog, we’ll dive into a simple step-by-step guide to help you check if your Kaspersky software is active and working properly, along with some troubleshooting tips if things seem off. By the end, you’ll have the confidence to ensure your computer’s defence mechanism is operating as it should.
Why is It Important to Ensure Kaspersky is Running Properly?
If Kaspersky isn’t working correctly, you may unknowingly be leaving your device vulnerable to threats. In today’s fast-moving digital landscape, a properly functioning antivirus like Kaspersky can:
- Prevent Virus Infections: It stops viruses and malware before they even reach your system.
- Secure Personal Information: Protects sensitive data, passwords, and financial details from being exposed.
- Block Suspicious Websites: Safeguards you from phishing sites and scams.
- Monitor Security in Real-Time: Keeps tabs on suspicious activities in the background while you go about your daily tasks.
In short, without a properly running antivirus, you’re like a ship sailing without a captain in stormy waters.
How to Check If Kaspersky Is Running Properly
Look for the Kaspersky Icon in the System Tray
The easiest way to confirm if Kaspersky is active is by looking for its icon in the system tray (usually located in the bottom right corner of your screen). The Kaspersky icon looks like a shield or the letter “K.”
- If the icon is present, Kaspersky is running.
- If you don’t see the icon, it may mean the application isn’t running, or it could be hidden. To ensure it’s not hidden, click on the small upward arrow to reveal hidden icons.
Open the Kaspersky Application
- If you can’t locate the icon, open the Kaspersky application manually:
- On Windows, click the Start menu, type “Kaspersky,” and select the application from the list.
- On Mac, use Spotlight Search (Command + Space), type “Kaspersky,” and open it from the results.
- Once opened, check the main dashboard for any warning messages or errors. A green checkmark or a message that says “You’re protected” means everything is functioning as it should.
Verify Last Update Date
One of the critical aspects of an antivirus is keeping its virus definitions updated. Here’s how to check if Kaspersky is up-to-date:
- Open the Kaspersky application.
- Go to the Update section or look for the “Last Updated” message on the home screen.
- Ensure the virus definitions are updated recently (within a day or two).
If the last update date is old, manually initiate an update by clicking on the “Update” button.
Check for Active Protection
Ensure that all protection layers (like Real-Time Protection, Web Protection, and Firewall) are enabled. Here’s how:
- Open Kaspersky and go to Settings or Protection.
- Make sure the toggle buttons for different protection layers are switched on.
- Perform a Quick Scan
- To further confirm Kaspersky’s functionality, perform a quick scan:
- Open the Kaspersky app.
- Navigate to the Scan section.
- Select Quick Scan and start the process.
- This will give you a report on whether your system is currently clean or infected.
- Look for Error Messages or Pop-Ups
- If Kaspersky is having issues, you’ll typically see an error message either as a pop-up notification or within the app itself (often in red). These could range from license expiry warnings to problems with updating.
Common Problems and How to Fix Them
Here are some common issues you might face and the steps to resolve them:
- The Kaspersky Icon is Missing from the System Tray
- Restart your computer to refresh system processes.
- Open Kaspersky manually from the Start menu and check if it starts normally.
- If Kaspersky doesn’t start, try reinstalling the program.
- Kaspersky Is Not Updating
- Make sure you’re connected to the internet.
- Check if your subscription is active (Kaspersky will not update if the license has expired).
- If the issue persists, try restarting the application or your computer, and if that doesn’t help, consider reinstalling the software.
- Kaspersky Displays Error Messages
- Please write down the error code or message and look it up in Kaspersky’s official support forum or documentation.
- Often, simply restarting the application can fix many issues.
- If the error persists, contact Kaspersky’s support team for further assistance.
FAQs
How do I know if Kaspersky is working in the background?
Look for the Kaspersky icon in the system tray or open the application to check the dashboard. If you see a green checkmark or “Protected” message, it’s working.
What should I do if Kaspersky isn’t running?
Try opening Kaspersky manually from the Start menu (Windows) or Spotlight (Mac). If it still doesn’t run, consider restarting your computer or reinstalling the software.
How do I check if my Kaspersky is up-to-date?
Open the Kaspersky app and check the “Last Updated” date on the main screen. You can also manually update it from the “Update” section.
Why am I seeing error messages from Kaspersky?
Error messages usually indicate problems like outdated virus definitions, software conflicts, or subscription issues. Follow the on-screen prompts or consult Kaspersky support for more information.
How often should I perform a full scan with Kaspersky?
While Kaspersky runs real-time protection, it’s a good practice to perform a full scan once a week to ensure no threats are hiding in your system.
Conclusion
Kaspersky is a reliable and efficient antivirus solution, but like any software, regular checks are needed to ensure it’s operating correctly. By following the steps outlined in this blog, you can confirm that your Kaspersky installation is up-to-date, actively protecting your system, and running as expected.
Your security is paramount, and making sure your antivirus is running properly is one of the simplest yet most crucial steps you can take. Stay safe, stay updated, and let Kaspersky do the heavy lifting!
In Order To Check Kaspersky Is Running In The Background The User Should Follow The Steps As Given Below:
The PC tray should have the Kaspersky logo visible
The Kaspersky logo in the PC tray is the indicator of the running of the software program
If in case, the logo is not visible then the user should get the PC restarted
There are also chances of the PC tray icon disappeared due to the long use of the operating PC
The user should right-click on the Windows taskbar and choose the options “properties”, “taskbar” and “customize menu”
After that, the user should choose the option given beside the Kaspersky antivirus program which is “Always show the program icon and status in the taskbar”
Next, the user should open Kaspersky in the control panel; there will be a white tick mark on green colour, to indicate Kaspersky’s antivirus status as online.
So, this is the process to check if Kaspersky antivirus is running in the background or not, if it is not then in that case, the user should get the software to uninstall and reinstall. This will fix any issues in the installation files; also the user should check for available Kaspersky updates, if there are any then the user should get that update installed.
In case of any issues please contact our Kaspersky contact number +44-800-066-8910. The technicians are available 24X7 to fix all the Kaspersky-related issues.
-Published: 27/09/2024
By: Kaspersky Contact Number